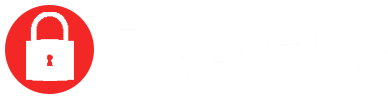Here is the place to look for answers to frequently asked questions. If you cannot find an answer to your question from this FAQ, just enter your question below and submit it. Our support staff will answer your question within one working day. Alternatively, you can email your question to [email protected].
You should also check out our Visual Guide over here for an illustrated tutorial to common operations carried out in PicoZip.
Question 1 – What are archives and all these Zip files suppose to be ?
Q: I am new to computers. What are archives and Zip files supposed to be and how does it help me ?
A: Please click here for a full explanation.
Question 2 – Are there any issues running PicoZip on Windows 95 ?
Q: I am still using Windows 95/98. Are there any issues that I should be aware of ?
A: PicoZip requires newer versions of some system files that came with Windows 95/98. These system files may have been updated if you installed newer versions of some software such as Microsoft Internet Explorer 5.0, etc. If you install PicoZip and it does not work properly, please see Questions 3, 4 and 5. Note that this does not affect later versions of Windows such as Windows 98, Windows ME, WindowsXP, etc.
Question 3 – Why do I get the error “Missing Export OLEAUT32.DLL” ?
Q: When I start PicoZip, I get the error message “The PICOZIP.EXE linked to missing export OLEAUT32.DLL”. What do I do ?
A: PicoZip cannot run on the original version of Windows 95/98 due to lack of support for certain API functions in the old version of “Oleaut32.dll” that came with Windows 95/98. To resolve this problem, you need to download and install this file.
Question 4 – Why does my toolbar buttons have missing images ?
Q: Some of my PicoZip toolbar buttons are missing the images and “flat” button style do not work. What’s wrong ?
A: The “Comctl32.dll” that comes with your Windows 95 is an old version. PicoZip requires a newer version of “Comctl32.dll”. To resolve this problem, you need to download and install this file.
Question 5 – Why do I get the error “Error on loading Winsock 2 library … ” ?
Q: When I try to check for new version using the “Help > Check for New Version” command, I get the error message “Error on loading Winsock 2 library (WS2_32.dll) … “. What do I do ?
A: You need to update to Windows Socket 2 to resolve this problem. Download and install this file
Question 6 – Why is my registration code expired ?
Q: I tried to register my copy of PicoZip, but it tells me that my registration code has expired. Why is that ?
A: The registration code provided to registered users comes with a 30 day expiry. You should install and register your copy of PicoZip within 30 days of receiving your registration code. If you need to install/upgrade PicoZip after your registration code has expired, you can get a new registration code for FREE by filling in this form. UPDATE: PicoZip 2.1 and above no longer expire registration codes. We highly recommend that you upgrade.
Question 7 – How do I enter my PicoZip registration code ?
Q: I just received my PicoZip registration code. How do I enter this registration code to register my copy of PicoZip ?
A: Start PicoZip, then choose “Enter Registration Code” from the “Help” menu. The “Register PicoZip” dialog box will be shown. Now, key in the Name and Registration Code EXACTLY as shown in the instructions you received when you registered PicoZip, then click the “Register” button. Please note that the Name is case-sensitive, and you may NOT use a different name or spelling. In order to prevent typing errors, it is recommended that you cut-and-paste the registration information rather than type it. For a step-by-step illustrated guide on how to enter your registration code, please click here.
Question 8 – Why do some files (like GIF/JPG) compress so little ?
Q: I tried compressing some GIF and JPG files, but their compressed size is not much smaller than its original size. Why is that ?
A: File formats like GIF and JPG are already compressed in their original form. That is why you cannot compress it much more using any archive utility.
Question 9 – The self-extracting ACE archive I created does not work. What is wrong ?
Q: I created a self-extracting archive from an ACE archive. When I run it, the error message “Unknown Error” is shown. What is wrong ?
A: PicoZip version 2.01 or earlier does not support creating self-extracting executables from ACE archives created using version 2.x of WinACE. Please upgrade to the latest version of PicoZip to get this support.
Question 10 – Why does PicoZip’s icon look weird in Windows 95 ?
Q: I installed PicoZip in Windows 95 and noticed PicoZip’s icons/shortcuts seem to be “discolored”. How do I fix this ?
A: Windows 95 by default only supports 16 color icons. PicoZip’s icons uses 256 colors, so when it is displayed in Windows 95, it looks rather ugly. You can fix this by making some changes to the Windows registry. Please note that you should NOT do this unless know exactly what you are doing. Here are the steps:
Run “Registry Editor” by selecting “Start -> Run”, then enter “regedit” and click OK.
Go to “HKEY_LOCAL_MACHINE\Config\0001\Display\Settings”.
Look for “BitsPerPixel” and note down the number (probably 16, 24 or 32).
Now, go to “HKEY_USERS\.Default\Control Panel\Desktop\WindowMetrics”.
Add a string value “Shell Icon BPP” and give it the same value you note down in Step 3. Note: If there is no “WindowMetrics” key, just add it, then add the “Shell Icon BPP” string value.
Restart Windows.
Question 11 – Which archive formats does PicoZip support ?
Q: Which archive formats does PicoZip support ?
A: PicoZip can create archives in 7 different formats (BH, CAB, JAR, LHA, LZH, TAR, ZIP) and extract files from 15 different archive formats (ACE, ARC, ARJ, BH, CAB, GZ, JAR, LHA, LZH, RAR, TAR, TGZ, Z, ZIP, ZOO). PicoZip can also create self-extracting archives in 8 different formats (ACE, ARJ, BH, JAR, LHA, LZH, RAR, ZIP). In addition, PicoZip also supports UUencode and XXencode.
Question 12 – How do I get rid of the confirmation dialog ?
Q: How can I disable or turn-off the confirmation dialog box shown after creating an archive or extracting from an archive ?
A: The confirmation dialog box cannot be disabled in the PicoZip versions prior to 2.02. If you are using PicoZip 2.01 or earlier, please upgrade to the latest version of PicoZip. You can then disable the confirmation dialogs by running PicoZip, then select “Configuration” from the “Options” menu. In the Configuration dialog box, choose the “Miscellaneous” tab. Now, uncheck the following options: “Show confirmation after compress” and “Show confirmation after decompress”. Click the “OK” button to save the changes.
Question 13 – How do I compress all files in a folder and its subfolders ?
Q: I would like to compress all files in a folder and its sufolders so that I can extract and restore the entire folder structure somewhere else. How do I do that ?
A: Please take a look at this step-by-step tutorial.
Question 14 – How do I restore CAB and ZIP file support in WindowsXP?
Q: I am using WindowsXP. I have uninstalled PicoZip, but how do I restore the original CAB and ZIP file support that was provided by WindowsXP that allows you to access ZIP and CAB files as folders ?
A: To restore CAB file support, download this file and save it on your computer. After that, right-click it, then select “Merge” from the context menu. Click “Yes” when asked for confirmation. If you want to restore ZIP file support as well, download this file, and repeat the same steps. Now, restart your computer. UPDATE: This problem has been fixed in PicoZip 2.1 and above.
Question 15 – How do I run Backup Sets from the command line ?
Q: I have created some Backup Sets in PicoZip and I would like to know how to run them from the command line. Can this be done ?
A: Yes, it is now possible to run Backups Sets from the command line (since verson 2.3).
PicoZip 2.7 and above: Just go to “Tools -> Manage Backups”. Click on the required backup set, then right click it. In the popup menu, select “Copy Command-line to Clipboard”. You can now paste the command-line to run this backup set anywhere you wish.
PicoZip 2.3-2.6: Just go to “Tools -> Manage Backups”. Click on the required backup set, then right click it. In the popup menu, select “Create Shortcut On Desktop”. Now, right click the Backup Set shortcut that you have just created, and select “Properties” from the popup menu. In the Properties dialog box, the “Target” field contains the complete command-line to execute that backup.
It should look something like this:
C:\Program Files\PicoZip\PicoZip.exe -BC “C:\Program Files\PicoZip\Backups\BakSet.zfb”
The “-BC” parameter will show a confirmation dialog after completing the backup process. If you don’t want any confirmations, use “-B” instead.
Question 16 – How do I schedule backups to run automatically ?
Q: I have created some Backup Sets in PicoZip and I would schedule these backups using Window’s built-in scheduler. How do I do this ?
A: Please take a look at this step-by-step tutorial.
Question 17 – Is there a command line version of PicoZip ?
Q: I would like to use PicoZip from the command line in my batch files. Does PicoZip come with a command line version ?
A: PicoZip does not currently come with a command line version. We are however planning to add a command line version in the near future.
Question 18 – I lost my PicoZip registration code. How do I get a new one ?
Q: My computer crashed, and I had to reformat my hard disk. I want to reinstall PicoZip, but I don’t have the registration code anymore. Can you send me a new one ?
A: Yes, we can send you a new registration code. All you have to do is fill in a simple form over here. If you lost your Invoice number, we will need you to provide us with your email address.