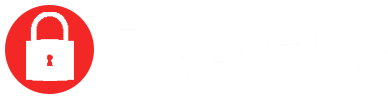Acubix PicoZip Command Line Tool consist of two executable files: PZZIP.exe and PZUNZIP.exe. Please see below for information on how to use PZZIP and PZUNZIP.
PZZIP
PZZIP is the command used for operations related to creating or modifying an archive file. Supported archive formats are: .BH, .CAB, .JAR, .LHA, .LZH, .TAR, .ZIP
Usage:
pzzip [options] archivefilename [@sourcefilelist] [sourcefiles…]
If no extension is specified for archivefilename, PZZIP will default to creating a ZIP file. To create archive files in other formats, just specify the archivefilename with the required file extension.
pzzip test.cab *.*
This example will compress all the files in the current folder to a CAB archive named test.cab.
Options in square brackets “[ ]” are optional, while those in angle brackets “< >” are required. Wildcard characters “*” and “?” can be used in sourcefile names.
pzzip test.zip *.doc
This example will Zip all .doc files to test.zip.
To Zip several specific files to a Zip file, the source file names should be separated using a semicolon.
pzzip test.zip one.doc;two.doc;three.doc
This example will Zip three documents, one.doc, two.doc and three.doc in the current folder to test.zip.
Instead of specifying the file names on the command-line, you can also use a text file containing the source file names. The text file should contain one filename on each line.
For example, our text file “source.txt” looks like:
one.doc
two.doc
three.doc
pzzip test.zip @source.txt
This example will Zip one.doc, two.doc and three.doc from the current folder to test.zip.
Available options
| -a |
Add files to the archive. (Default option)
pzzip -a test.zip *.doc
This example compresses all the .doc files in the current folder to test.zip. |
| -b<path> |
Specify a temporary folder that PicoZip will use when performing archiving operations. This is useful when the drive where your Windows temporary folder is located does not have sufficient space.
pzzip -bd:\temp test.zip *.doc
This example Zips all the .doc files in the current folder to test.zip while using “d:\temp” as the temporary folder. |
| -d |
Delete files from the archive.
pzzip -d test.zip *.txt
This example deletes all .txt files from the test.zip archive file. |
| -e<x|n|f|0> |
Set the compression level: -ex = Max, -en = Normal, -ef = Min, -e0 = Stored
pzzip -ex test.zip *.doc
This example Zips all the .doc files in the current folder to test.zip using maximum compression. |
| -f |
Freshen: Update only existing files in the archive with newer versions on disk
pzzip -f test.zip *.doc
This example replaces all .doc files in the zip file with newer files of the same name in the current folder. |
| -h or -? |
Show this help file. |
| -m |
Move: Move files to the archive. The source files will be deleted after archiving operation is completed.
pzzip -m test.zip *.doc
This example Zips all the .doc files in the current folder to test.zip, then deletes all .doc files in the current folder. |
| -p |
Store relative path (Default Option): Stores the names of subfolders for files added to the archive when -r recurse option is used. Here is a sample list of files and folders:
C:\Sub1\one.doc
C:\Sub1\Sub2\two.doc
C:\Sub1\Sub3\three.doc
pzzip -p -r test.zip C:\Sub1\*.doc
This example Zips all the .doc files in C:\Sub1 folder to test.zip archive file. The test.zip archive file will look like:
one.doc
Sub2\two.doc
Sub3\three.doc |
| -P |
Store full path: Stores the names of all folders and subfolders for files added to the archive when -r recurse option is used.Here is a sample list of files and folders:
C:\Sub1\one.doc
C:\Sub1\Sub2\two.doc
C:\Sub1\Sub3\three.doc
pzzip -P -r test.zip C:\Sub1\*.doc
This example Zips all the .doc files in C:\Sub1 folder to test.zip archive file. The test.zip archive will look like:
Sub1\one.doc
Sub1\Sub2\two.doc
Sub1\Sub3\three.doc |
| -r |
Recurse into subfolders. Can be combined with -p|-P option to become -rp|-rP. See examples in -p|-P options above. |
| -s<password> |
Specify a password to protect your archive. Zip 2.0 encryption method is used by default. If you wish to use AES encryption, please see the -yc option below.
pzzip -spasswd -a test.zip *.doc
This example Zips all the .doc files in the current folder to test.zip and password protect it using “passwd” as the password. |
| -u |
Update: Update existing files in the archive with newer versions on disk and adds any new files not already in the archive
pzzip -u test.zip *.doc
This example replaces all .doc files in the Zip file with newer files of the same name in the current folder and add any new .doc files that are not already in test.zip. |
| -v[m] |
Show archive file contents. -vm=pause after each screen
pzzip -vm test.zip
This example displays the list of files in test.zip and their information without extracting it, and it pauses after each screen. |
| -x<filenames> |
Exclude specified files from the archiving process. You can specify more than one file by separating filenames using a semicolon. Wildcard operators like * or ? can also be used.
pzzip -x*.txt;*.jpg test.zip *.*
This example will Zip all files in the current folder to test.zip except for files with .txt or .jpg extension.
pzzip -xBackup2005.db test.zip *.db
This example will Zip all .db files in the current folder to test.zip except for Backup2005.db. |
| -x@<filelist> |
Same as -x option above, but takes in the list of files to exclude from a text file instead. The text file should contain one filename on each line. For example, our exclude.txt file looks like:
*.txt
*.jpg
Backup2005.db
pzzip [email protected] test.zip *.*
This example will Zip all the files in the current folder to test.zip except for files listed in exclude.txt file. |
-yc
[AES|
AES128|
AES256] |
Set to use AES encryption method. By default, when you use the -s option to set a password, Zip 2.0 encryption method is used. Options: -yc, -ycAES & -ycAES128 = AES128, -ycAES256 = AES256.
pzzip -spasswd -ycAES256 -a test.zip *.doc
This example will Zip all the .doc files in the current folder to test.zip using AES 256 encryption and password protect it using “passwd” as the password. |
|
More Examples
pzzip test.zip
This example will Zip up all the files in the current folder to test.zip, which is also in the current folder.
pzzip D:\Test\test.cab *.*
This example compresses all the files in the current folder to test.cab which is located in D:\Test\ folder.
pzzip test.zip *.doc
This example compresses all files in the current folder with .doc extension to test.zip.
pzzip test.zip one.doc;two.doc;three.doc
This example compresses one.doc, two.doc and three.doc in current folder to test.zip.
pzzip -xbackup.doc test.zip *.doc
This example compresses all .doc files in current folder to test.zip, except for backup.doc.
pzzip -rp test.zip *.*
This example compresses all files in the current folder and all its subfolders to test.zip with relative path information stored in the archive.
pzzip -v test.zip
This example displays the contents of test.zip on screen.
PZUNZIP
PZUNZIP is the command used for operations related to extracting the contents from an archive file. Supported archive formats are: .ACE, .ARC, .ARJ, .BH, .CAB, .GZ, .JAR, .LHA, .LZH, .RAR, .TAR, .TGZ, .Z, .ZIP, .ZOO.
Usage:
pzunzip [options] archivefilename [full extract path] [@filelist] [files…]
Options in square brackets “[ ]” are optional, while those in angle brackets “< >” are required. Wildcard characters “*” and “?” can be used in the file names.
pzunzip test.zip *.doc
This example will unzip all files in test.zip with .doc extension to the current folder.
To extract several specific files from an archive, file names should be separated using a semicolon.
pzunzip test.zip one.doc;two.doc;three.doc
This example will unzip three files, one.doc, two.doc and three.doc from test.zip to the current folder.
Instead of specifying the file names on the command-line, you can also use a text file containing the file names. The text file should contain one filename on each line.
For example, our text file “list.txt” looks like:
one.doc
two.doc
three.doc
pzunzip test.zip @list.txt
This example will unzip three files, one.doc, two.doc and three.doc from test.zip, same as the previous example.
Available options:
| -d |
Restore the folder structure stored in the archive when extracting.
pzunzip -d test.zip d:\target
This example unzips all the files in test.zip to d:\target while recreating any folder structure stored within the archive. |
| -e |
Extract file from archive (Default Option)
pzunzip -e test.zip d:\target
This example unzips all the files in test.zip to D:\target. |
| -h or -? |
Show this help file. |
| -o[-] |
Use this -o option to automatically overwrite existing files in destination folder without prompting for confirmation if the file extracted from the archive has the same filename. Using -o- does the opposite and skips extraction of any file from the archive whenever a file with the same already exist in destination folder.
pzunzip -o test.zip d:\target
This example unzips all the files in test.zip to d:\target while automatically overwriting any files with the same file name in d:\target.
pzunzip -o- test.zip d:\target
This example unzips all the files in test.zip to d:\target while automatically skipping extraction of files with filenames matching any file in d:\target. |
| -s |
Specify the password to use for extracting the contents of an encrypted archive file. |
| -t |
Test the integrity of an archive file.
pzunzip -t test.zip
This example will run a test on test.zip file for errors. |
| -v[m] |
Show archive file contents. -vm = pause after each screen
pzunzip -vm test.zip
This example displays the list of files in test.zip and their information without extracting it, and it pauses after each screen. |
| -x<filenames> |
Exclude specified files from being extracted. You can specify more than one file by separating filenames using a semicolon. Wildcard operators like * or ? can also be used.
pzunzip -x*.txt;*.jpg test.zip
This example will unzip all files in test.zip to the current folder except for files with .txt or .jpg extension.
pzunzip -xBackup2005.db test.zip *.db
This example will unzip all .db files in test.zip to the current folder except for Backup2005.db. |
| -x@<filelist> |
Same as -x option above, but takes in the list of files to exclude from a text file instead. The text file should contain one filename on each line. For example, our exclude.txt file looks like:
*.txt
*.jpg
Backup2005.db
pzunzip [email protected] test.zip
This example will unzip all the files in test.zip to the current folder except for files listed in exclude.txt file. |
|
More Examples
pzunzip test.zip
This example extracts all the files in test.zip to the current folder
pzunzip test.cab sample.doc
This example extracts sample.doc from test.cab to the current folder.
pzunzip -d test.zip
This example extracts all the files in test.zip to the current folder and restores the folder structure
pzunzip -d test.zip D:\Test
This example extracts all the files in test.zip to “D:\Test\” and restores the folder structure
pzunzip test.zip @filelist.txt
This example extracts all the files listed in filelist.txt from test.zip to the current folder.
pzunzip -v test.zip
This example displays the contents of test.zip on screen.